Melakukan migrasi email pada platforms Window ke platform Linux. Proses yang di lakukan ketika migrasi adalah memindahkan semua isi email yang masih terdapat pada aplikasi MUA client.
Untuk memindahkan email yang terdapat pada Outlook Expressdi Windows ke Mozilla Thunderbird (thunderbird) pada Linux.
Import mail dari Outlook menggunakan Thunderbird.
* Penggunaan Outlook sebagai aplikasi MUA.
* Download dan Install Thunderbird for WindowsXP.
Jalankan aplikasi Thunderbird.
Saran untuk menggunakan Thunderbird Windows dengan versi yang hampir sama dengan versi Thunderbird pada Linux.
* Untuk pertama kali menjalan kan Thunderbird, akan di tampilkan prompt untuk meng-inport mail dan settingan lain nya.
Pada halaman import dialog, pilih Mail =-> Next.
Selanjut nya Outlook Express =-> Next.
* Seluruh email di Outlook akan di import ke Thunderbird.
Meng-copy email di Thunderbird Windows.
* Setelah seluruh email di pindahkan ke Thunderbird, berikut nya meng-copy data email pada Thunderbird ke media penyimpanan, USB.
* Masuk ke Thunderbird Profile folder pada %APPDATA%\Thunderbird.
* Meng-copy seluruh folder profile yang terdapat pada direktori %APPDATA%\Thunderbird. ke USB Flash Disk atau ke media penyimpanan lain.
Import mail ke Thunderbird Linux.
* Install aplikasi Thunderbird (jika applikasi belum terinstall)
* Jalankan applikasi Thunderbird.
Untuk pertama kali menjalankan Thunderbird akan tampil halaman Account Wizard.
Klik button Cancel.
Setelah masuk ke halaman Thunderbird, tutup applikasi Thunderbird.
* Melalui terminal / konsole, copy seluruh isi folder profile pada USB ke folder .mozilla-thunderbird.
:~> cp -rf /media/usb/profiles/* ~/.mozilla-thunderbird
* Edit file profiles.ini pada folder ~/.mozilla-thunderbird.
Edit pada bagian path sesuai dengan namadalam /media/usb/profiles/* yang akan di jadikan default.
Jalan kan kembali Aplikasi Thunderbird.
Seluruh inbox mail sudah dapat di import ke Thunderbird.
Untuk settingan address book, junk mail control, dan hal lain, dapat di lakukan secara manual sesuai konfigurasi mail.
by infolinux.web.id
Kamis, 02 April 2009
youtube-dl : Download & save video youtube.com
youtube-dl adalah baris perintah perogram untuk mendownload video yang tersedia pada youtube.com, dengan Python interpreter.
download dan install youtube-dl dan depedensi paket yang di perlukan dengan YaST package manager.
youtube-dl memiliki ijin eksekusi pada direktori /usr/bin
mendownload video pada youtube.com dengan menggunakan youtube-dl
dengan menjalankan baris perintah youtube-dl dan di ikuti dengan URL video_download.
:~> youtube-dl http://www.youtube.com/watch?v=videodownload
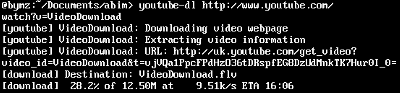
file video hasil download akan bernama videodownload dan ber-extension .flv
= videodownload.flv
opsi -o
opsi -o di gunakan untuk mengubah nama file video hasil download
:~> youtube-dl -o video.flv http://www.youtube.com/watch?v=videodownload2
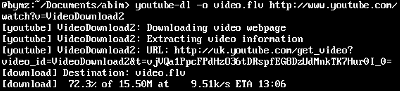
file video hasil download akan bernama video.flv
sebagian video memerlukan account untuk di download, atau memerlukan username dan password untuk mengakses,
maka di perlukan atau dapat menambahkan opsi -u username dan -p password
:~> youtube-dl -u username -p password http://www.youtube.com/watch?v=videodownload
download dan install youtube-dl dan depedensi paket yang di perlukan dengan YaST package manager.
youtube-dl memiliki ijin eksekusi pada direktori /usr/bin
mendownload video pada youtube.com dengan menggunakan youtube-dl
dengan menjalankan baris perintah youtube-dl dan di ikuti dengan URL video_download.
:~> youtube-dl http://www.youtube.com/watch?v=videodownload
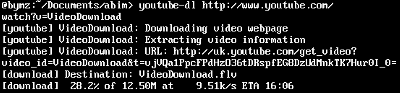
file video hasil download akan bernama videodownload dan ber-extension .flv
= videodownload.flv
opsi -o
opsi -o di gunakan untuk mengubah nama file video hasil download
:~> youtube-dl -o video.flv http://www.youtube.com/watch?v=videodownload2
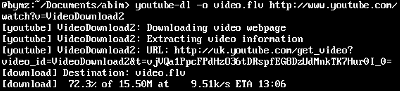
file video hasil download akan bernama video.flv
sebagian video memerlukan account untuk di download, atau memerlukan username dan password untuk mengakses,
maka di perlukan atau dapat menambahkan opsi -u username dan -p password
:~> youtube-dl -u username -p password http://www.youtube.com/watch?v=videodownload
Rabu, 01 April 2009
less - Opposite of more
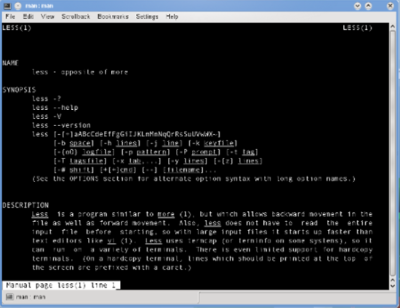
more
'less' adalah satu program yang di kategorikan ke dalam jenis 'pager' (page / halaman).
Jika ada output program yang panjang atau lebih dari satu halaman layar, maka less di gunakan untuk menampilkan satu demi satu layar.
Pager tradisional yang sering di gunakan adalah 'more'
:~> ls | more
atau
:~> ls -l | more
atau
:~> more nama_file
Jika output dari file lebih dari 1 halaman, maka more akan menampilkan baris-baris pada halaman pertama, tekan enter untuk melanjut ke baris berikutnya.
less memiliki kemampuan lebih dari more, less di ambil dari permainan makna ganda pepatah inggris "less is more".
less adalah program pager yang banyak di gunakan di lingkungan Unix, terutama pada Linux, meski more masih tetap tersedia.
less dapat di beri argumen nama file yang ingin di lihat,
:~> less nama_file
:~> less nama_file_1 nama_file_2 nama_file_3
Atau dengan meletakkan di sisi kanan pipe untuk menerima input dari program lain,
:~> ls -l | less
:~> du -sm * | sort -n | less
:~> cat nama_file | less <<----= sama dengan less nama_file
Setelah menjalan kan perintah less, maka less akan menampilkan status pada kiri bawah layar,
nama_file lines dan (END) setelah mencapai di akhir.
exp:
abiymz.txt lines 1-46/976 4%
atau
abiymz.txt lines 943-976/976 (END)
Berbeda dengan more, jika output sudah selesai di tampilkan hingga akhir maka akan exit dan kembali pada prompt shell.
Pada less, dengan menggunakan tombol "q" untuk keluar.
Navigasi ke awal buffer dengan menekan "<", dan ">" untuk ke akhir buffer.
Menjalan kan perintah less dengan beberapa file
:~> less nama_file_1 nama_file_2 nama_file_3
Menggunakan ":p" (previous) untuk ke file sebelum nya dan ":n" (next) untuk file selanjutnya.
opsi -S
less akan melipat (wrap) baris yang panjang ke dalam beberapa baris agar terlihat keseluruhan baris.
opsi -S di gunakan untuk agar baris yang panjang tidak di lipat (wrap) pada saat pemanggilan.
:~> less -S nama_file
Untuk mencari sebuah teks, dapat di gunakan "/" (slash) diikuti dengan teks yang dicari, dan enter.
Maka less akan berpindah pada teks yang di temukan (highlight).
Default, seperti biasa akan bersifat case sensitive (membedakan huruf besar dan kecil).
"-i" di gunakan untuk menemukan pencarian yang bervariasi huruf besar dan kecil.
"-i" juga yang di gunakan untuk berpindah mode atau kembali ke mode case sensitive.
Mencari file
Home direktori yang menampung banyak file dan sub direktori.
Menjadi salah satu alasan kehilangan bath sebuah file.
:~> find -name '*nama_file*'
atau dengan less
:~> find | less
dan mode case sensitive tetap berlaku.
-i
dan "/" di ikuti dengan "nama_file" untuk mencari file.
Melakukan recursive grep pada source code yang begitu banyak.
Untuk mencari beberapa baris pada puluhan atau bahkan ratusan baris.
:~> grep -ri kata_atau_baris_yang_dicari . | less
atau
:~> grep -ri kata_atau_baris_yang_dicari . | less -S
"/" kata_yang_lebih_relevan tetap di gunakan untuk memanfaatkan fitur highlight,
dan "-i" untuk variasi huruf.
"h" (help) di gunakan untuk melihat help dari dalam less.
dan "man less" untuk mengetahui lebih lengkap tentang less.
by infolinux.web.id
Mengintegrasi Autentikasi Sistem Linux dengan Active Directory pada OpenSUSE
Distro openSUSE merupakan salah satu distro besar yang memiliki tool konfigurasi yang sangat lengkap, YasT.
Melalui YasT, konfigurasi integrasi autentikasi ke Active Directory dapat di lakukan dengan mudah.
* Jalankan tool YasT melalui 'System'=--> 'Computer' =--> 'YasT'
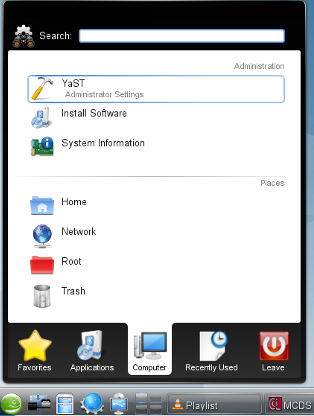
* Setelah muncul jendela 'YasT Control Center'
'Network Service' pada tabulasi kiri dan 'Windows Domain Membership'.
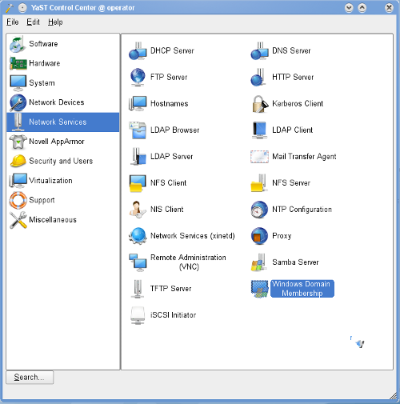
* Pada jendela 'Windows Domain Membership'
Isi nama domain pada kolom 'Domain or Workgroup'.
Beri tanda cek atau "x" pada setiap opsi agar informasi autentikasi tersimpan pada sistem dan dapat melakukan file sharing.
"OK" untuk menyimpan konfigurasi.
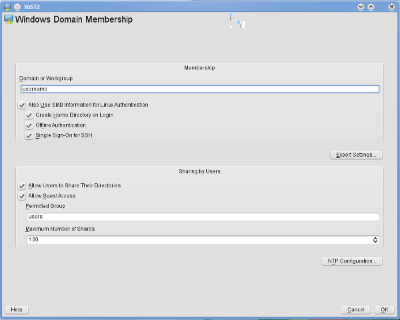
* Untuk pertama kali, akan muncul jendela dengan pesan "This host is not a member of domain XXXXX. Join the domain XXXXX ?"
"Yes" untuk join ke domain Active Directory.
* Isikan username dan password untuk mengintegrasikan autentikasi sistem dengan domain active directory pada jendela berikut nya.
Pastikan username memiliki ijin untuk join ke Active Directory.
* "Domain XXXXX joined successfully." pesan yang memberitahukan bahwa proses join domain Active Directory berhasil.
"OK" untuk mengakhiri.
* 'reboot' untuk proses join domain Active Directory lebih menyeluruh.
Setelah terintegrasi dengan Active Directory,
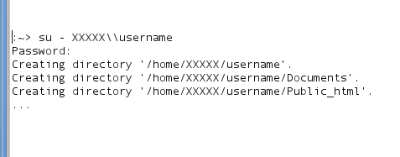
berarti telah menciptakan direktori bagi user pada domain XXXXX.
by infolinux.web.id
Melalui YasT, konfigurasi integrasi autentikasi ke Active Directory dapat di lakukan dengan mudah.
* Jalankan tool YasT melalui 'System'=--> 'Computer' =--> 'YasT'
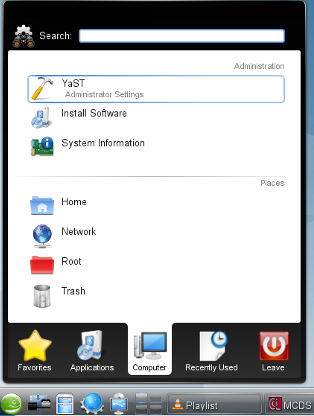
* Setelah muncul jendela 'YasT Control Center'
'Network Service' pada tabulasi kiri dan 'Windows Domain Membership'.
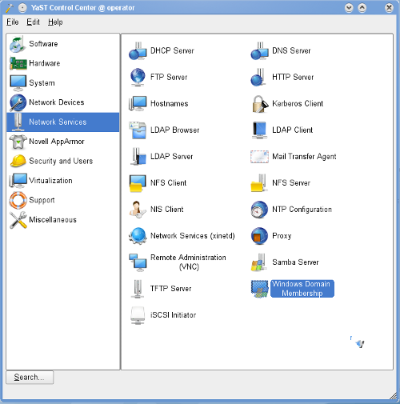
* Pada jendela 'Windows Domain Membership'
Isi nama domain pada kolom 'Domain or Workgroup'.
Beri tanda cek atau "x" pada setiap opsi agar informasi autentikasi tersimpan pada sistem dan dapat melakukan file sharing.
"OK" untuk menyimpan konfigurasi.
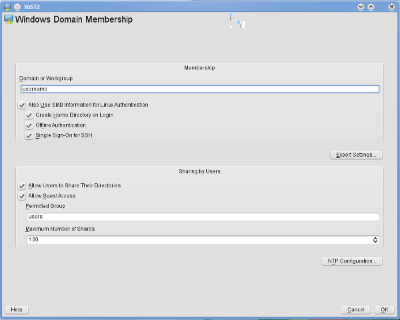
* Untuk pertama kali, akan muncul jendela dengan pesan "This host is not a member of domain XXXXX. Join the domain XXXXX ?"
"Yes" untuk join ke domain Active Directory.
* Isikan username dan password untuk mengintegrasikan autentikasi sistem dengan domain active directory pada jendela berikut nya.
Pastikan username memiliki ijin untuk join ke Active Directory.
* "Domain XXXXX joined successfully." pesan yang memberitahukan bahwa proses join domain Active Directory berhasil.
"OK" untuk mengakhiri.
* 'reboot' untuk proses join domain Active Directory lebih menyeluruh.
Setelah terintegrasi dengan Active Directory,
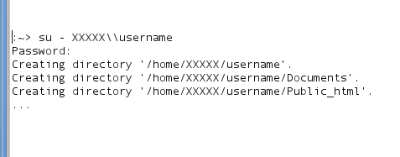
berarti telah menciptakan direktori bagi user pada domain XXXXX.
by infolinux.web.id
Langganan:
Postingan (Atom)

